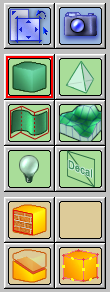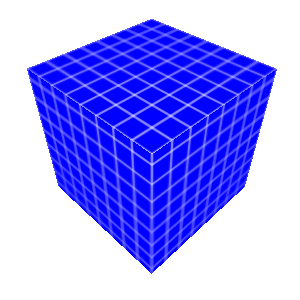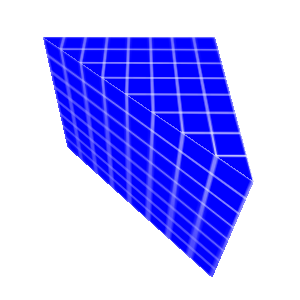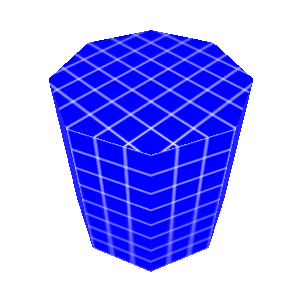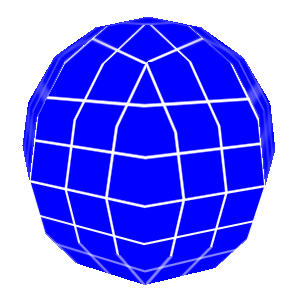The New Brush Tool¶
The New Brush tool is, as its name says, used to create new brushes.
Brushes are primitive objects with a simple structure and come in different shapes, like a block, a cylinder, etc..
Most parts of a map in CaWE are build from brushes, whereas more complex structures are built as a combination of brushes.
The Brush Tool can be activate by clicking on its related icon or by
pressing SHIFT+B.
The Tool Options Bar¶
As the New Brush tool is activated, its options bar is visible above the view windows.

Here you can select the shape of the brush you want to create and the number of sides the brush should have. For some shapes the number of sides is fixed (as for example the block shape) and number of sides setting is grayed out.
Creating a new brush¶
To create a new brush you have to drag a box in a 2D view, that represents the height, width and depth of the brush. Since the brush is not created after dragging the box you are still able to move and resize it.
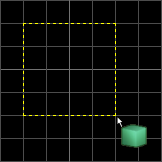
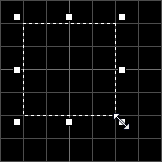
Note that holding down the ALT key while creating or resizing the
box, you can temporarily ignore the editors snap to grid setting.
To create the new brush you have to press ENTER. The material that
is currently selected in the
materials bar is automatically
applied to the new brush.
Different Shapes¶
Pyramid¶
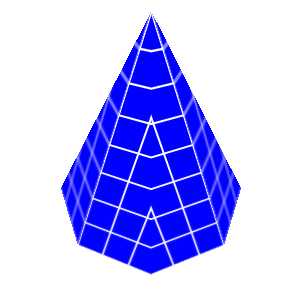
A pyramid is shaped like a cylinder, but the top vertices are all in one point. It can have 3 to 32 sides.
Arch¶
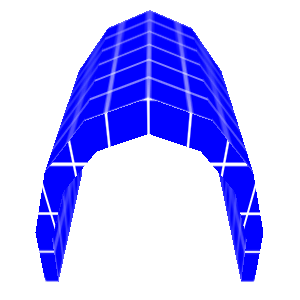
An arch with variable values such as wall width, side number and arch span. These values can be configured in a special arch diaglog.
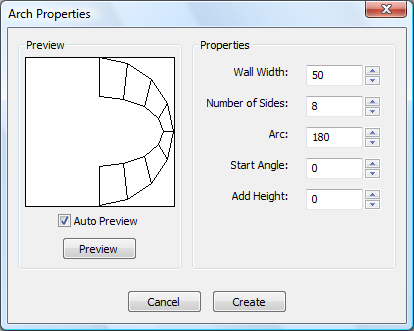
- Wall Width
- Thickness of the archs wall.
- Number of Sides
- Number of pieces the arch consists of.
- Arc
- Span of the arch in degree.
- Start Angle
- Start angle offset.
- Add Height
- Height difference between 2 arch pieces (see screen below).
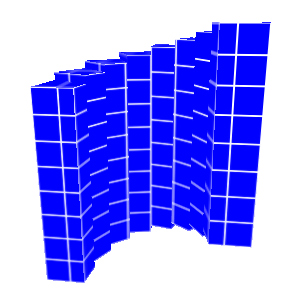
New Brush tool keyboard shortcuts¶
SHIFT+B:- Activates the New Brush tool.
ENTER:- If a brush box is opened → create the brush (only works in a 2D view).
ALT:- If creating a brush box or moving/resizing it → temporarily deactivate snap to grid
ESC:- Back to Selection tool